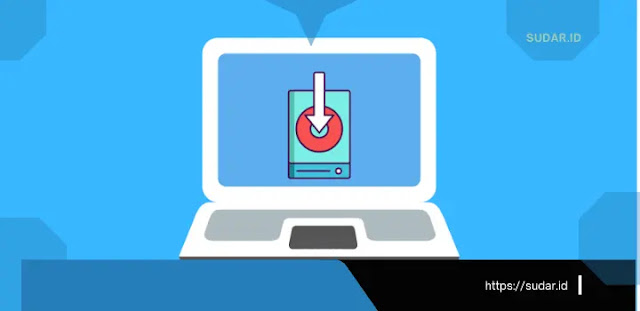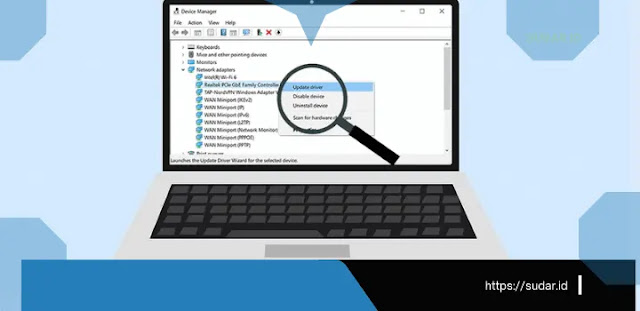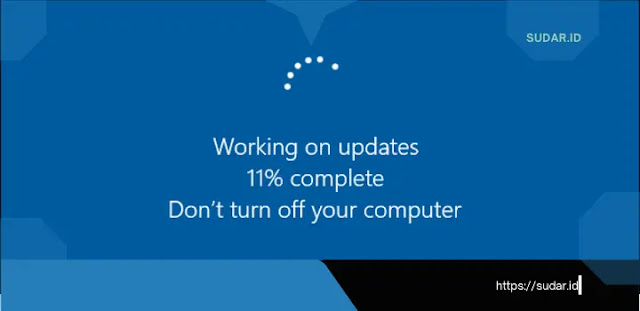Cara Mengatasi Laptop yang Tidak Bisa Connect WiFi Dengan Mudah
Info Menarik OperatorSudar.id - WiFi (Wireless Fidelity) adalah teknologi yang digunakan perangkat elektronik seperti laptop untuk bertukar data secara nirkabel. Teknologi ini menyediakan koneksi internet yang cepat. Jika koneksi Kalian tiba-tiba putus dan tidak bisa terhubung kembali, ada beberapa cara untuk mengatasi laptop yang tidak bisa Connect ke WiFi.
Ada beberapa alasan mengapa laptop Kalian mungkin tidak dapat terhubung ke WiFi. Ini termasuk masalah perangkat keras, router, perubahan kata sandi, dan masalah sistem Wi-Fi. Jadi Kalian bisa mencoba berbagai cara untuk terhubung ke wifi di laptop, tidak terhubung seperti solusi di bawah ini!
16 Cara Mengatasi Laptop yang Tidak Bisa Connect WiFi
Cobalah Untuk Restart Laptop
Cara termudah untuk mengatasi laptop yang tidak dapat Connect ke WiFi adalah dengan me-restart komputer, yang berarti mematikan dan menghidupkannya kembali. Metode ini terkadang dapat menyelesaikan banyak masalah termasuk koneksi Wi-Fi. Restart juga menjadi solusi saat laptop Kalian hang dan tidak bisa terhubung ke internet di rumah.
Setting Ulang Jaringan Internet
Salah satu penyebab komputer atau laptop tidak bisa terhubung ke jaringan Wi-Fi adalah pengaturan jaringan internet yang salah atau salah. Untuk mengatasinya, Kalian dapat mengubah pengaturan Wi-Fi dari manual menjadi otomatis. Untuk mengatur ulang internet:
- Klik kanan pada ikon jaringan di pojok kanan bawah.
- Pilih Pengaturan Jaringan dan Internet Terbuka.
- Tunggu hingga jendela Pengaturan Jaringan dan Internet muncul.
- Klik Ubah pengaturan adaptor.
- Dalam hal ini, pilih adaptor WLAN dan klik kanan padanya. Masuk ke menu properti.
- Pada menu Jaringan, klik Internet Protocol Version 4 (TCP/IPv4), lalu pilih Properti.
- Klik Dapatkan alamat IP secara otomatis dan Dapatkan alamat server DNS secara otomatis untuk menemukan IP dan DNS secara otomatis.
Reset Koneksi Melalui Command Prompt
Terkadang alasan tidak terhubung ke WiFi di laptop adalah kumpulan data WiFi yang banyak. Ini memblokir penerimaan sinyal, sehingga sulit terhubung ke laptop.
Untungnya, Kalian dapat diatur ulang melalui CMD untuk mencegah laptop terhubung ke WiFi. Di bawah ini adalah langkah-langkahnya.
- Buka Command Prompt dengan menekan Windows Key + R.
- Saat tab baru muncul, ketik CMD di kotak yang terbuka.
- Setelah masuk ke command prompt, ketikkan perintah netsh Winsock reset index dan tekan Enter.
- Lalu masukkan perintah netsh int ipv4 reset reset.log lalu enter.
- Restart ulang laptop.
Mengubah Saluran WiFi
Saluran di Wi-Fi biasanya memiliki pengaturan default, dan tidak perlu mengganti. Jika memiliki masalah dengan Wi-Fi, coba ubah pengaturan saluran Wi-Fi.
Cara mengatasi laptop tidak bisa connect ke WiFi dengan mengganti channel WiFi :
- Klik kanan pada menu mulai.
- Saat tab muncul, pilih Pengelola Perangkat.
- Kemudian pilih Lihat Adaptor Jaringan.
- Selanjutnya, cari driver Wi-Fi yang terinstal di komputer atau laptop, klik kanan padanya dan pilih Properties.
- Dalam hal ini, klik tab Advanced dan ubah nilainya menjadi Disabled.
- Setelah itu, restart komputer atau laptop dan coba sambungkan ke jaringan Wi-Fi yang tersedia.
Instal Ulang Driver WiFi
Masalah laptop tidak dapat connect ke WiFi terkadang terletak pada perangkat lunaknya, yang juga dikenal sebagai driver WiFi. Untuk mengatasi masalah ini, sekrup perlu menginstal ulang driver WiFi di laptop. Cara menginstal ulang driver wifi.
- Pilih menu Mulai dan klik kanan.
- Saat tab baru muncul, pilih menu Device Manager.
- Temukan driver Wi-Fi yang terinstal di PC atau laptop dan centang bagian Network Adapters.
- Dalam hal ini, klik kanan lalu klik Uninstall Driver Software.
- Tunggu hingga proses selesai dan kemudian restart laptop.
- Instal ulang driver Wi-Fi saat laptop menyala.
Memperbarui Network WiFi Driver
Selain menginstal ulang, Kalian juga dapat memperbarui driver jaringan Wi-Fi Kalian. Driver yang kedaluwarsa adalah alasan mengapa laptop Kalian tidak dapat terhubung ke wifi. Bagaimana Cara Memperbarui Driver WiFi?
- Klik kanan pada menu Start dan kemudian pilih Device Manager.
- Pilih Network Adapters di jendela Device Manager.
- Pilih driver yang digunakan. Kemudian klik kanan dan pilih Update Driver Software.
- Pilih Cari perangkat lunak driver yang diperbarui secara otomatis.
- Tunggu hingga pembaruan selesai.
- Setelah selesai, restart laptop Kalian.
Lakukan Troubleshoot
Jika Kalian telah mencoba metode di atas dan tetap tidak dapat tersambung ke Wi-Fi, mungkin mengalami masalah kode. Untuk melakukannya, periksa apakah ikon Wi-Fi di pojok kanan bawah berbentuk segitiga kuning.
Jika melihat segitiga kuning, Kalian harus memperbaiki masalahnya. Begini caranya:
- Ketik tab Cari di menu Mulai.
- Kemudian ketik debug.
- Jika demikian, pengaturan pemecah masalah akan muncul. Klik dua kali daftar.
- Kalian kemudian akan dibawa ke tab baru di mana dapat memilih Pemecah Masalah Tingkat Lanjut.
- Kemudian pilih Koneksi Internet dan kemudian klik Jalankan Pemecah Masalah.
- Tunggu hingga proses selesai dan diagnosis masalahnya. Setelah itu, masalah yang dihadapi akan ditampilkan di jendela.
- Setelah selesai, masalah yang Kalian hadapi mungkin akan berbeda karena harus mengikuti petunjuk di layar.
Lakukan Restart Modem atau Router
Salah satu cara mengatasi laptop yang tidak bisa terhubung ke jaringan Wi-Fi lain adalah dengan mereset modem atau router. Metode ini sangat sederhana karena memperbarui status modem.
Jika Kalian kehilangan koneksi internet, dapat me-reboot modem dan kemudian tiba-tiba berfungsi kembali. Cara ini bisa dijadikan sebagai alternatif saat kecepatan internet mulai melambat. Namun, terminal harus menunggu 30 detik setelah mematikan modem. Kemudian Kalian dapat mem-boot ulang router.
Setting Ulang IP Address dan DNS
Biasanya, sebagian besar WLAN sudah menggunakan DHCP, sehingga setiap perangkat yang terhubung secara otomatis memperoleh alamat IP. Ini juga berlaku untuk DNS yang diisi sendiri.
Untuk melakukan konfigurasi IP dan DNS secara manual terkadang dapat menimbulkan masalah. Satu laptop saya tidak memiliki koneksi wifi. Ini biasanya ditunjukkan dengan keterangan "No Internet Connection".
Kabar baiknya, Kalian dapat mengatur ulang alamat IP dan DNS untuk menangani laptop yang tidak dapat connect ke Wi-Fi.
- Buka menu pencarian Windows, ketik panel kontrol dan buka.
- Pilih Jaringan dan Internet.
- Kemudian klik Network and Sharing Center dan ketik change adapter setting.
- Klik kanan pada Wireless dan kemudian pilih Properties.
- Dalam hal ini, klik dua kali Internet Protocol Version 4 pada tab Network.
- Pada langkah selanjutnya, pilih "Dapatkan alamat IP secara otomatis".
- Jika tidak ingin mengisi secara manual, klik “Use the following DNS server address” lalu masukkan DNS di nomor [Preferred DNS Server: 8.8.8.8 and Alternate DNS Server: 8.8.4.4].
- Dalam hal ini, klik OK.
Melakukan Restart Service
Biasanya, setiap perangkat Windows yang terhubung diidentifikasi dan disimpan dalam aplikasi layanan. Nah, aplikasi ini juga berfungsi di latar belakang karena memiliki banyak fitur penting termasuk fitur manajemen koneksi internet di Windows.
Terkait dengan ini adalah pengaturan yang memungkinkan Kalian untuk memulai kembali layanan WiFi tanpa informasi akses Internet. Cara ini sangat efektif dan bisa dilakukan di semua versi Windows. Berikut adalah langkah-langkah untuk melakukannya:
- Tekan tombol Windows + R untuk membuka jendela Jalankan.
- Saat terbuka, ketik services.msc di bagian Buka.
- Jika sudah, tekan OK atau enter.
- Dalam daftar Layanan Windows, gulir ke bawah dan temukan Klien DHCP dan Klien DNS.
- Setelah menemukannya, klik kanan pada Options dan pilih Restart.
Reset IP di Command Prompt
Command Prompt sudah dikenal di antara aplikasi Windows yang paling umum digunakan untuk memperbaiki berbagai jenis kesalahan pada PC dan laptop Windows. Jadi Kalian bisa menggunakan fitur ini untuk terhubung ke jaringan Wi-Fi di laptop yang tidak bisa terhubung dengannya.
Ini dapat dilakukan dengan mengatur ulang alamat IP di CMD untuk menyelesaikan pesan No Internet Access. Cara mengatur ulang alamat IP Kalian dari baris perintah.
- Tekan tombol Windows + R untuk membuka jendela Jalankan.
- Kemudian ketik CMD dan tekan Enter.
- Setelah berhasil masuk ke halaman baris perintah utama, ketikkan perintah ipconfig /flushdns dan tekan Enter.
- Ketik lagi perintah: nbtstat -R > Enter, nbtstat -RR > Enter, netsh int ip reset c: resetlog.txt > ketik lagi, netshwinsock reset > Enter.
- Setelah memasukkan semua perintah di atas, yang perlu Kalian lakukan adalah me-restart komputer atau laptop dan kemudian menghubungkan kembali ke Wi-Fi.
Restore Pengaturan Router
Jika Kalian telah menguji koneksi dari baris perintah dan hasilnya normal, mungkin ada kesalahan konfigurasi di router. Pengalaman menunjukkan bahwa ini sangat jarang terjadi pada sebagian besar router.
Namun, mungkin juga masalah mengakses Internet bukan disebabkan oleh kesalahan konfigurasi router. Kalian dapat memperbaiki masalah ini dengan mengembalikan router ke pengaturan sebelumnya.
Jika memiliki cadangan pengaturan konfigurasi perute yang disimpan, Kalian dapat melakukannya sendiri. Jika tidak, sekrup dapat digunakan untuk mengatur ulang pengaturan pabrik ke defaultnya.
Mengurangi Gangguan Sinyal
Jika Wi-Fi terus terputus hingga tidak dapat tersambung, dan posisi Kalian agak jauh, mungkin ada sesuatu yang menghalangi sinyal. Kalian dapat mengurangi interferensi sinyal dengan memindahkan elektronik pita 2,4 GHz atau 5,0 GHz, seperti oven microwave atau monitor bayi, menjauh dari modem.
Cobalah untuk meminimalkan penghalang fisik seperti beton, batu bata, marmer atau dinding keramik dan furnitur. Tahukah Kalian, itu sebenarnya bisa memblokir penerimaan sinyal internet dari laptop atau perangkat lain.
Melakukan Update Windows
Jika mencoba terhubung ke laptop dan dapat terhubung ke jaringan lain, pastikan Pembaruan Windows sudah diperbarui. Jika tidak, perbarui pembaruan windows dan tunggu beberapa saat.
Kalian dapat mencoba menghubungkan laptop ke WiFi lagi. Cara ini bisa digunakan saat lupa mengupdate Windows Update.
Mengganti Modem Dengan yang Baru
Jika berbagai cara memperbaiki laptop yang tidak terhubung ke Wi-Fi di atas tidak berhasil, kemungkinan modem rusak. Ini mungkin karena masalah kabel atau router. Coba pergi ke toko terdekat untuk melihat apakah modem Kalian rusak. Atau juga bisa membeli modem atau router baru sebagai pengganti modem lama.
Menghubungi Penyedia Layanan atau Customer Service
Jika laptop Kalian masih tidak dapat tersambung ke Wi-Fi, cobalah untuk dapat menghubungi ISP, untuk mengetahui apakah ada masalah dengan sambungan Internet. Mereka juga dapat membantu memeriksa jika ada masalah dengan modem.
Nah itulah beberapa cara mengatasi laptop yang tidak bisa konek ke wifi yang bisa dicoba oleh blog kang sudar.id. Semoga bermanfaat, ya!